I don’t know about you, but I take thousands and thousands of pictures every year, both on my iPhone and on my big camera. And I’m talking just personal images: photos from our trips, birthday parties, days out, everyday moments, cute selfies, random pretty flowers and sunsets and so on.
While organising and working on images for my clients is a well-established process for me, keeping on top on my personal digital archive is a whole different beast, and is often an afterthought and there’s never enough time for it.
Well, it was an afterthought but not anymore, because I’ve decided to finally take control of my digital images and apply the well-established systems and practices I know and use in my work – and in this series of blog posts (yes, there’s more to come) I will share them with you, so you too can take control of your photographs, organize them and preserve them for your children.
Step One: Get Photos Off Your Devices
One mistake I see parents make again and again is use their smartphones and digital camera cards as storage for their photographs. They’ll have months or even years worth of photos on them – because everything comes with insane amounts of memory now – and then one day – poof! – your smartphone does a nosedive right into the bathtub (or, if you’re anything like me – into the toilet), the camera card gets lost or corrupted and just like that you’ve lost your precious memories forever.
So the first step in preserving your memories, and before we get to organising them, is to get ALL your photos off ALL your photo-taking devices, and dump them all into one folder on your computer.
So go ahead, make a folder (just don’t put it on the desktop screen, as it may slow down your computer – put it inside My Documents or something like that), call it My Photos (or, if you already have a My Photos / Pictures folder, put them in there) and download it all!
Step Two: Organise Your Photos
A lot of parents will agree that the most difficult part in getting your photos organised is actually finding time for it. The task seems monumental and you know it’s going to take you more than just one evening to sort through it all, especially if like me, you’ve neglected it for so long.
One thing that worked for me is to start as I mean to go on, and then allocate certain times to sort through the older images.
So what I’d suggest you do is schedule an hour or so every month (or once every couple of weeks, depending on how prolific a photo-taker you are), and do a small chunk of organizing the newly taken pictures. Once you get better at it, you’ll be doing it a lot quicker and it will free up the time to go through your archives as well. In short, little and often is the key here. The worst possible thing you can do is panic at the end of December and try and sort the year’s worth of pictures in one evening.
Organise your photographs by year and/or specific event. Decide on a folder and file naming convention and stick with it, so it’s easier for you to find images in the future. A good folder structure to use is to have a folder for each year, and subfolders for each event. Start each folder name with a year, followed by a month in numerical form, and then a date, then a description of what’s inside. It will allow your computer to automatically order the folders chronologically. Consider also creating a “Favourites” folder for each year, and copy your best photos there for easy access.
Then, once you have all your photos in their relevant folders, we can go to step three – backing it all up.
Step Three: Back. It. Up.
I can’t stress this enough – you have to back up your photos. The first rule of storing your digital photographs is to assume that it’s never safe in one place and it’s not the question of if a hard drive fails, but when it will.
In order to keep your precious photographs safe, you need to have copies of them in at least two places – three is even better. One on your actual computer, another on an external hard drive that’s kept in a safe at home, or another location altogether (in the case of fire), and yet another – in the cloud.
For physical, hard drive backup I recommend an external drive like this one from Seagate (it’s actually really small, and you can even buy travel/storage pouches for them as well) or a large capacity USB stick like this one from SanDisk.
For cloud backup, I use and recommend CrashPlan. You simply install the app on your computer, tell it which folders you want backing up and when (a good idea is to leave the backup running overnight), and that’s it, the rest is done auto-magically for you. An initial backup might take a while, depending on how many photos you have (mine took several months because I have so many RAW files that are huge, but with JPEGs, you shouldn’t have this problem).
I do not recommend Backblaze – it’s a mirrored backup which means if you delete it (even accidentally, without realising it) from your computer, it will also be deleted in your backup online – not great!
Other cloud backup options include Dropbox or Google Drive, but once you fill up their initial storage allowance things can get pricey. Plus, you have to remember to actually put stuff in there, which is where CrashPlan comes out on top, as it’s one less thing to remember to do.
You also can use Amazon Photos (free photo and video storage for Prime members) and Flickr which offers 1TB of free storage for everyone (but make sure you mark your photos as private if you don’t want the whole world to see them).
If you have iCloud to back up your iPhone or iPad, you have to make sure you have it set up correctly, otherwise, it might not be backing up as you think it is. Read this Apple Support article on the subject.
Now – and that’s the final step on our initial download, organise and backup journey – that your photographs are safely backed up, you’re going to delete all the photos you’ve just imported off your smartphone and SD cards.
Deleting the already imported photos is an important step, as you honestly don’t want to be importing duplicates and sorting through them again in the future.
Phew! That was quite a bit of work, wasn’t it?! It’ll get easier once you have a regular system going, and do it regularly, I promise.
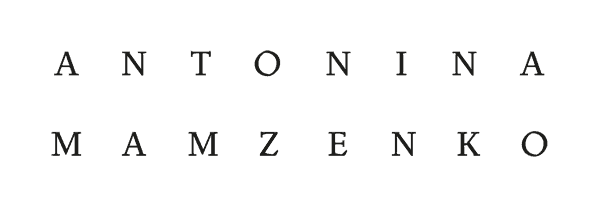


This is extremely informative, Antonina. I love how you talked through the logical steps. Looking forward to the next post in this series.
Thank you so much Diana! Glad it was helpful!